Using The Plugin
When you launch SDL Trados Studio with the ApSIC Xbench Plugin installed, the first thing you will probably notice is that the ribbon for the Projects view has a new guest.
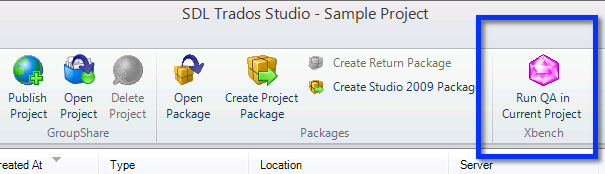
The ApSIC Xbench Plugin installs an icon in these three ribbons:
- The Home ribbon of the Projects view
- The Home ribbon of the Files view
- The Review ribbon of Editor view
Any of these icons performs the same action: Run QA in Current Project.
The Run QA in Current Project action does the following:
Creates an ApSIC Xbench project (.xbp extension) with the following items:
- All sdlxliff files for the current project loaded as ongoing translation
and with medium priority (maroon color). If your project has more than one
target language, the Choose Language dialog will appear.
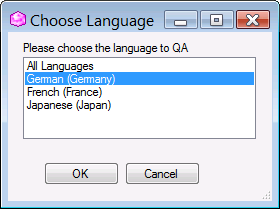
The first file-based translation memory with .sdltm extension found for the language in the SDL Trados Studio project settings. The ApSIC Xbench plugin first scans the language-specific settings and if no translation memory is found, it proceeds with the All Language Pairs settings. This translation memory is loaded with low priority (blue color) in the Xbench project. You can disable the load of the translation memory using ApSIC Xbench by choosing Tools->Settings->Studio Plugin and then deselecting the Add first local translation memory checkbox. Note: If you choose All Languages in the Choose Language dialog, this file will not be loaded in the Xbench project.
The first file-based termbase with .sdltb or .mdb extension found for the language in the SDL Trados Studio project settings. This MultiTerm glossary is loaded with high priority (green color) in the Xbench project. You can disable the load of the termbase by using ApSIC Xbench by choosing Tools->Settings->Studio Plugin and then deselecting the Add first local termbase checkbox. Note: If you choose All Languages in the Choose Language dialog, this file will not be loaded in the Xbench project.
- All sdlxliff files for the current project loaded as ongoing translation
and with medium priority (maroon color). If your project has more than one
target language, the Choose Language dialog will appear.
Launches ApSIC Xbench to load the project and opens the QA tab in ApSIC Xbench.
Once in Xbench, you can select your desired QA settings and choose Check Ongoing Translation to run the QA. Please remember that only ongoing translation files (in our case the sdlxliff files) are considered for QA. Any other files are considered reference for ad hoc searches.
During QA, you may want to search your sdlxliff files and the glossary or translation memory. You can do so in the Search tab of ApSIC Xbench. The illustration below shows how the information is organized in the generated Xbench project.
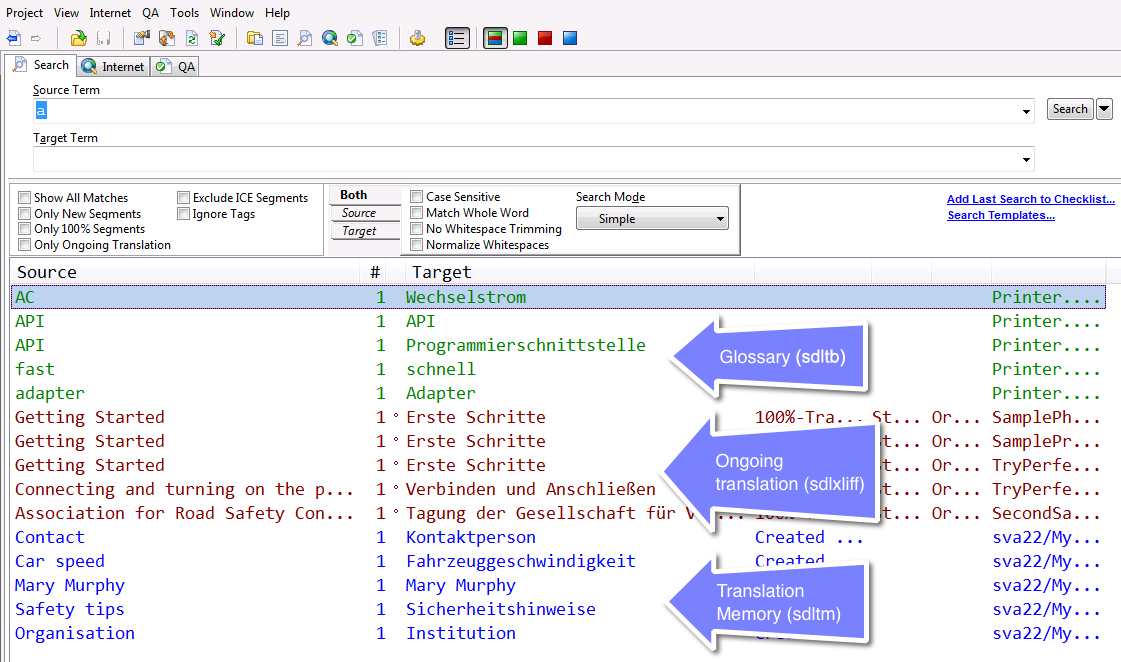
When you find an item in the Search or QA tabs that you want to change, simply choose the item, right-click and then choose Edit Segment. You can also press Ctrl+E as a shortcut to run the Edit Segment command. When you do so, SDL Trados Studio will go to the foreground and the Editor view will open the file right at the segment that you chose in ApSIC Xbench.
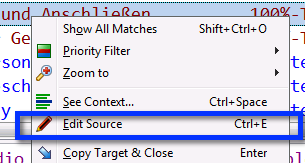
Once you have made your change in SDL Trados Studio, you can go back to Xbench using the Alt+Tab hot key.
After you have done your QA changes in SDL Trados Studio, you can quickly run a regression QA pass by pressing again the icon in the ribbon. When you click the ribbon icon, the Xbench plugin will save any unsaved files and will create a new Xbench project with the updated files.
If you want to run a QA for only some of the files in the SDL Trados Studio project, simply go to the SDL Trados Studio Files view, select the desired files, right-click to bring up the popup menu and then choose Run QA in Selected Files with Xbench.