Instant Spell-checker
ApSIC Xbench features an innovative method for instantly spell-checking all ongoing files in your project. Instead of opening and closing many files and slowly traversing them with a spell-checker, ignoring false alarms, ApSIC Xbench processes all files as a block and then presents you the consolidated results so that you can flag real misspellings very quickly.
ApSIC Xbench provides 48 spell-checking dictionaries based on the Hunspell engine as front-end and Microsoft Word dictionaries as backend if Microsoft Word for that language is installed on the machine. Only words that do not exist in both dictionaries are flagged as errors. The pass with Microsoft Word dictionary can be disabled if Settings->Use Microsoft Word dictionary is deselected in the ApSIC Xbench Spell Checker window.
Spell-checking dictionaries themselves are not included in ApSIC Xbench installer. Instead, you should download and install them with Tools->Spell-Checking Dictionaries.
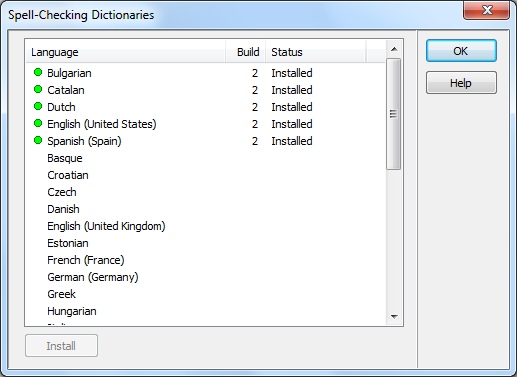
When you add a spell-checking dictionary, the added language appears in the Spell-checking group.
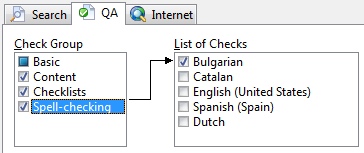
To include spell-checking in the checks to be done, choose Spell-checking and then select the language in List of Checks. Then click Check Ongoing Translation.
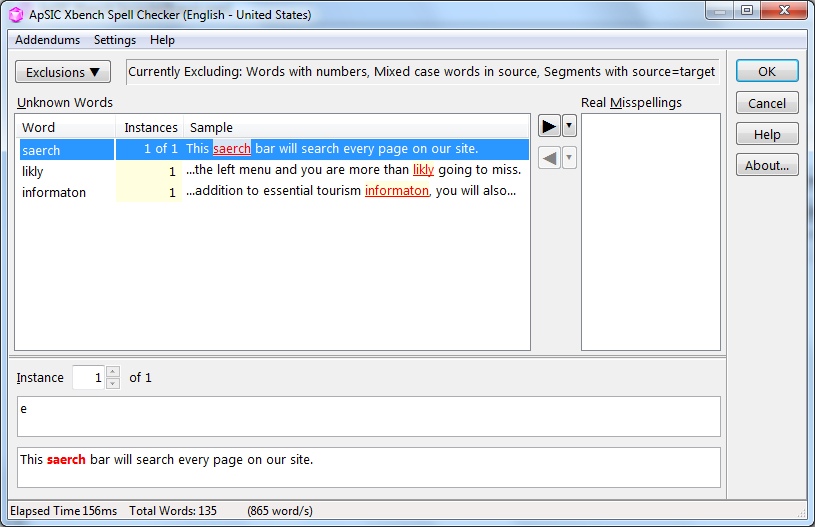
The window that appears shows you all spell-checking issues, grouped by misspelled term. Browse through the list, and double-click on those issues to move the misspelled word to the Real Misspellings list.
Once you have gone through the whole list, click OK to add the segments with misspelling issues to the main QA report.
In the Spell-Checking window there are a few settings that can allow you reduce the number of false alarms listed. To show them, click Exclusions.
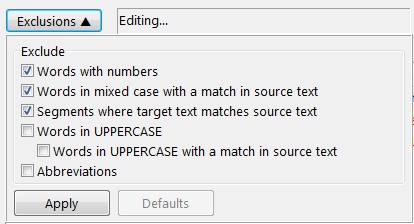
The options available in this pane are:
- Words with numbers. When checked, it does not consider words like Pkd05 or G5HJKH7 to be misspelled.
- Words in mixed case with a match in source text. When checked, it does not consider words like PlantWorks to be misspelled if the term also appears on the source text.
- Segments where target text matches source text. When checked, it does not perform any kind of spell-checking on segments where target text matches exactly with the source text. If you are already using the QA check Basic->Target same as Source, this exclusion will allow you to skip words in segments that were deliberately left in the original language.
- Words in UPPERCASE. When checked, this setting will not spell check words that are in uppercase.
- Words in UPPERCASE with a match in source text. When checked, this setting will not spell check words that are in UPPERCASE if the exact same words are also in uppercase in the source text. This setting can be useful if your translation has many acronyms that do not change across languages.
- Abbreviations. When checked, this setting will skip abbreviations.
Using Addendums
If your translations contain client-specific terms, such as products, brands, common keywords, and so on, it is likely that the dictionaries provided do not include them. The ApSIC Xbench spell-checker allows you to create one or more addendums for each given dictionary, so that you can enable them depending on your project’s needs.
To create a new addendum to a dictionary, please do the following:
- Choose Addendums->Manage Addendums.
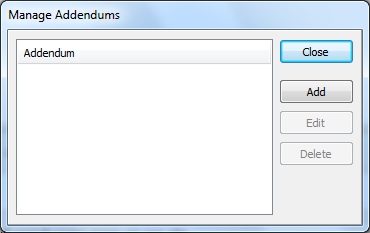
- Click Add.
- Enter a name for the addendum and click OK.
Once created, if you want to add one or more terms to the addendum, select them in the list of issues, right-click and choose Add to addendum: <addendum_name>.
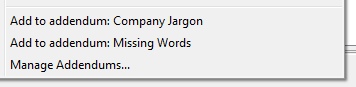
You can add as many addendums as you wish to any dictionary. The addendums are stored in the path specified by Settings->Set Addendum Folder.
Additional Spell-Checker Features
The ApSIC Xbench spell-checker has some additional interesting features:
- You can change the font size by right-clicking on the Unknown Words list, choosing Settings and then Enlarge Font or Reduce Font.
- You can copy the unknown words to the clipboard by right-clicking on the Unknown Words list, choosing Export and then Copy to Clipboard.
- You can open Microsoft Word or Microsoft Excel with the unknown words by right-clicking on the Unknown Words list, choosing Export and then Open in MS Word or Open in MS Excel. Opening in Microsoft Word can be useful if, for example, you want to spell check the remaining unknown words with Microsoft Word.
- By default, you flag real misspellings by double-clicking on them and moving them to the Real Misspellings list box. This is done under the assumption that most unknown words will be false alarms, which is often the case in a final check or regression. However, if your case is the other way around, you may want to change the working mode so that instead of flagging real misspellings, you flag false alarms instead. To change the working mode, choose Settings->Change Working Mode.
Grammar and Spell-Check in Microsoft Word
You can use Tools->Export Ongoing Translation to MS Word to create a Microsoft Word file with source and taget text side-by side. By default, the source text is flagged as “no proof”, so you can use F7 to proof the target column using Microsoft Word spell-checker or grammar checker, if it is installed for your language. For example, you can use this Word document to proof languages that are not listed among Xbench spell-checking dictionaries, such as Thai, Finnish, Japanese, or Chinese.
When you find an issue that you wish to fix, you can select it in Word, press Ctrl+Alt+Backspace to find the segment in Xbench and then press Ctrl+E to open the segment with the typo in the native editor, such as Trados Studio or memoQ.