Searching for Terms
ApSIC Xbench has a very powerful search engine. For example, you can search by source term, target term, or both source and target term. ApSIC Xbench also allows you to search using regular expressions or Microsoft Word wildcards, and combine them using the PowerSearch mode.
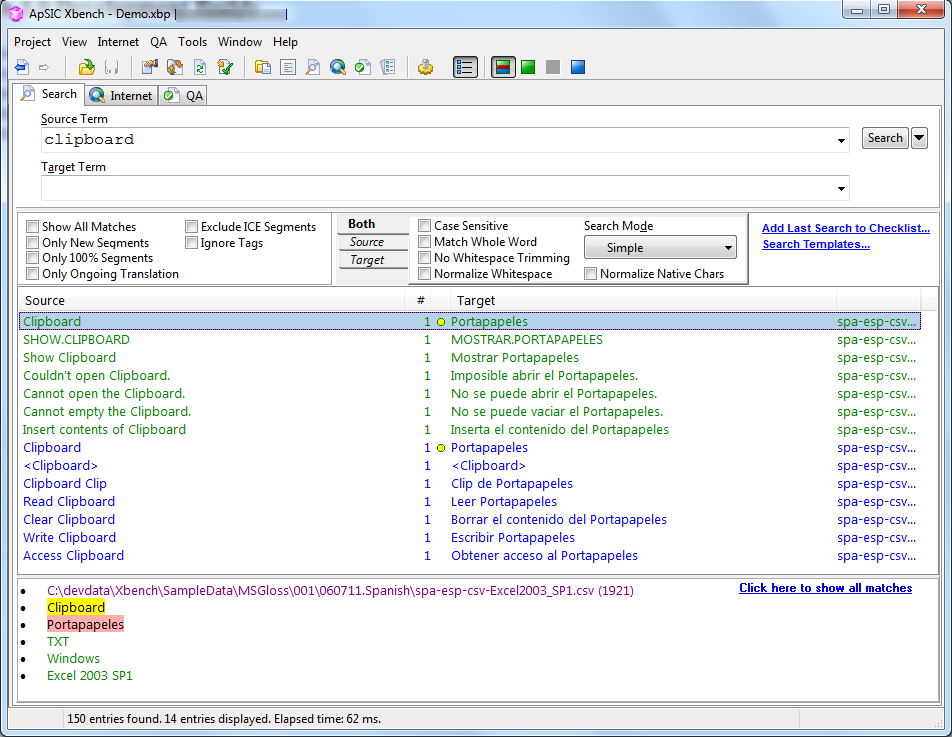
Likely, most of your searches will be done by source term. However, your need to search for a term will not originate while you are in the interface of ApSIC Xbench, but when you are translating within Word or within some other CAT application such as Trados Studio, memoQ, Wordfast, Déjà Vu, or from a note in your email program such as Microsoft Outlook.
This is why ApSIC Xbench is accessible system-wide from any application with a single key combination (Ctrl+Alt+Insert).
The following 5 steps describe how you should interact with ApSIC Xbench. The starting point for this scenario is an open document with Microsoft Word in the foreground and an ApSIC Xbench project loaded in the background.
- In Microsoft Word, highlight the term (totally or partially) that you want to search for.
- In Microsoft Word, press Ctrl+Insert and then Ctrl+Alt+Insert to call ApSIC Xbench. This action automatically searches the files loaded into ApSIC Xbench for the marked term. This sequence of keys will be the most important one for you when using ApSIC Xbench for searching for terminology.
- ApSIC Xbench presents the results of the query as illustrated in the figure above. You can have up to three priority areas, one in green (high priority), one in maroon (medium priority), and one in blue (low priority). The column labeled # provides a count of all the occurrences in the file that have been grouped for the entry shown on the window. The green bullet next to the Target term indicates that the entry is a full exact match (case sensitive) with the search string. If a yellow bullet appears next to a Target term, it means that the entry is a full match except for the case. For example, if in the above example we had searched for “Clipboard” instead of “clipboard”, the bullets would have been green instead of yellow because the case of the query string would match exactly the case of the string that is found in the file (Clipboard). When translating documentation, this indication is very useful because you can copy-and-paste the target term, which makes you more productive and accurate. The following steps describe how to benefit from this.
- If you want to copy the target term of the currently selected entry into the clipboard, just press Enter to close the ApSIC Xbench window. ApSIC Xbench is hidden and you are returned to the calling application (in this example, Microsoft Word). Note: If you do not want to copy anything to the clipboard, press Esc or Alt+F4 to hide ApSIC Xbench and return to Microsoft Word.
- If you opted to close the ApSIC Xbench window with the Enter key, thus saving the target term in the clipboard, you can press Shift+Insert to copy the target term into your document.
You will notice that, especially for software options, it is faster to search and paste than to type the target software options manually. Thus, you are more productive and your translations are more consistent at the same time.
Familiarize yourself with the above procedure until you feel it is intuitive enough. Try it with words that you know are exact matches so you can get familiar with the paste step.